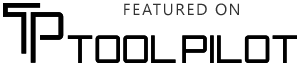A blur filter can instantly transform your images, especially if you want to highlight your subject and soften the distractions around them.
In this guide, you'll learn how to add a blur filter to your photos online, including popular styles like gaussian blur, box blur, and face blur effects.
What Is a Blur Filter?
A blur filter is a digital effect that softens or distorts parts of an image, typically used to reduce detail or draw focus to the unblurred area. You’ve probably seen this in action when someone blurs the background of a selfie or applies a face blur effect for privacy.
Types of Blur Filters:
- Gaussian Blur: Smooth and natural-looking. Ideal for softening backgrounds.
- Box Blur: A more uniform, less gradual effect.
- Motion Blur: Adds a sense of movement.
Why Use a Blur Filter on Photos?
Blurring isn’t just about aesthetics, it’s a powerful tool for:
- Protecting privacy with a face blur effect
- Removing background clutter
- Complying with legal or content-sharing requirements
How to Blur a Photo Online with BlurMe
No Photoshop? No problem. With BlurMe, you can blur photos directly in your browser, no downloads needed.
Steps to Add a Blur Filter Using BlurMe:
- Go to BlurMe Studio in your browser to upload your photo.
Drag and drop or upload any JPG, PNG, or WEBP file.

- Choose a Blur Tool
Use AI Blur for automatic face blur. Use Custom Blur to manually blur any area of your photo.

- Adjust Blur Strength
Slide to increase or decrease the intensity of the blur effect.

- Preview and Download
Click "Download" to save your blurred image instantly.

Looking to blur only the background? Try our Blur Background tool for clean and focused portraits.
How to Add Blur to Image Parts: Faces, Backgrounds & More
Not all blur jobs are the same. Sometimes you just want to blur faces, while other times it’s about softening blur backgrounds to create depth. Here's how you can tailor the blur filter effect:
1. Add Blur Filter to Faces for Privacy

Use BlurMe’s Face Blur Effect to instantly detect and hide faces in group shots, public footage, or content meant to stay anonymous.
2. Add Blur Filter to Backgrounds for Focus

The blur background tool isolates your subject while turning the rest into a soft haze which is perfect for profile pics or product photos.
3. Add Blur to Part of a Photo

Use the Custom Blur tool to select and blur a part of your image, whether it's an object, a license plate, or any detail you want to keep hidden.
Popular Examples of What You Can Blur:
- Faces (for anonymity)
- License plates or IDs
- Text in screenshots
- Backgrounds in selfies
- Sensitive documents
- Distractions in product shots
Editing Tips for Blurring Photos with Filters
Here are some quick tips when applying a blur filter:
- Use lighter blur for subtle depth, heavier blur for obscuring.
- Try gaussian blur for natural fade and soft edges.
- Combine with cropping to clean up composition.
- Don’t overdo it, too much blur can look artificial.
- Use an auto-blur photo tool to help you automatically blur photos.
Why Use BlurMe as Your Blur Photo Editor?
- 100% Online so no downloads
- Easy to use for beginners
- Works on desktop & mobile
- Free to use
- BlurMe blur face tool offers a simple, fast, AI-powered way to automatically detect and blur faces quickly
Final Thoughts: Add Blur Filters using the Best Blurring App - BlurMe
Adding a blur filter to your photos is a quick and effective way to enhance visual storytelling, protect privacy, or create artistic effects. With BlurMe, you don’t need any editing skills or software downloads. Just upload, blur, and save.
Sign up to BlurMe for free and start adding blur filters to you photos easily online.