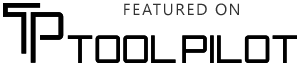If you’ve ever wondered how to blur in Photoshop, you’re in the right place. Whether you want to soften edges, create a dreamy blur effect, or simply obscure parts of an image, Photoshop’s blur tools are versatile and powerful. In this tutorial, we’ll explore what the blur tool does in Photoshop, where to find it, and how to use it effectively. Plus, I’ll introduce a quick, AI-powered alternative for blurring images online without the complexity of Photoshop.
What Is the Blur Tool in Photoshop?
The blur tool Photoshop offers is a brush-based feature that lets you selectively soften areas of your image by smudging pixels. Unlike Gaussian blur filters that apply uniformly across layers or selections, the blur brush tool gives you control to blur specific parts with varying intensity.
Where Is the Blur Tool in Photoshop?
Finding the blur tool in Photoshop is simple:
- Open Photoshop.
- Look at the toolbar on the left side.
- The blur tool icon looks like a raindrop.
- If you don’t see it, click and hold the smudge tool or sharpen tool icon to reveal a small dropdown, then select the blur tool.
How to Use the Blur Tool in Photoshop: Step-by-Step

1. Select the Blur Tool
Click on the raindrop icon or press R on your keyboard (you may need to cycle through sharpen and smudge tools using Shift+R).
2. Adjust the Brush Settings
In the top options bar, set your brush size and strength. Lower strength values create subtle blurring, while higher values give a stronger blur effect.
3. Start Blurring
Click and drag over the areas you want to soften. For example, you can use the blur tool to soften edges in Photoshop or create a smooth transition around objects.
4. Blur Backgrounds or Specific Layers
To blur background in Photoshop, select the background layer, then use the blur tool or apply a Gaussian blur filter via Filter > Blur > Gaussian Blur for a smooth, overall effect.
How to Blur Faster and Easier Using AI Tools
If you find Photoshop’s blur tool a bit complex or time-consuming, AI-powered tools like BlurMe Blur Image tool offer an excellent alternative for quick blurring tasks. BlurMe can automatically detect faces, backgrounds, or specific parts of an image and blur them instantly, perfect for those needing a face blur effect or to blur pictures without fuss.
How to Blur using BlurMe AI Tools:
- Go to BlurMe's website (100% online, no downloads needed).

- Upload your image to the online Blur Studio.

- Choose what to blur: faces, bodies, or custom areas. BlurMe's AI will automatically detect and blur your selection.

- Adjust blur intensity.

- Download the blurred result instantly.

BlurMe is also great for blurring PNGs and works perfectly if you want the best apps to blur images without Photoshop’s learning curve.
How to Blur an Image or Layer in Photoshop
Want to blur an entire image or a specific layer?
- Select the layer.
- Go to the menu bar:
Filter > Blur > Gaussian Blur. - Adjust the radius slider until you get the desired blur effect.
- Click OK.
This method is perfect for creating subtle depth or focusing attention on the main subject.
Tips for a Better Blur Effect in Photoshop
- Use a soft blur brush tool for natural transitions.
- Combine the blur tool with layer masks to control exactly where the blur applies.
- Use multiple blur filters (e.g., Motion Blur, Radial Blur) for creative effects
Why Combine Photoshop and AI Blur Tools?
While Photoshop remains the professional’s go-to for detailed editing, AI tools like BlurMe complement your workflow by handling repetitive or complex blur tasks faster. Check out our complete guide on blurring images for more tips and tricks, including how to blur on CapCut for video edits.
Summary: Mastering Blur Tool Photoshop
Using the blur tool in Photoshop offers precise control for softening edges and creating artistic effects. Remember to experiment with brush settings and combine filters for best results. And if you want to save time, AI-powered blurring through BlurMe is a smart, user-friendly alternative that’s available anytime online.
Ready to start blurring like a pro? Try Photoshop for detailed work and BlurMe for instant AI face blur.