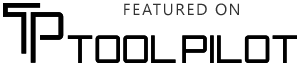The Gaussian blur effect is a powerful tool used by photographers, designers, and content creators to soften edges, reduce noise, or draw focus to a subject. If you want to blur a photo background, a face, or the entire image, applying Gaussian blur online is now faster and easier than ever.
In this guide, we’ll walk you through how to add Gaussian blur online, compare it to other blur effects like box blur, and show you how to use Gaussian blur in tools like Photoshop, Premiere Pro, Procreate, and CapCut.
What Is Gaussian Blur?
Gaussian blur is a smoothing filter based on the Gaussian function, which creates a soft, natural-looking blur by averaging pixels with those around them.
Unlike the simpler box blur, which averages pixel values uniformly, Gaussian blur weights pixels based on their distance from the center point, resulting in a more realistic and subtle blur filter effect.
How to Add Gaussian Blur Online (Free and Fast)
If you don’t have access to Photoshop or Procreate, don’t worry. You can apply Gaussian blur online in just a few clicks using browser-based tools like BlurMe. Here’s how:
How to Apply Gaussian Blur to Images Online with BlurMe
- Go to BlurMe's online Blur Photo Editing Studio and upload your image (JPEG, PNG, or WebP).

- Select Custom Blur to choose the Gaussian Blur effect.

- Adjust the blur intensity using the slider and apply the blur effect to the whole image or parts of the image.

- Click Export to save your blurred image.

Box Blur vs Gaussian Blur: What's the Difference?
While both Gaussian blur and box blur are used to soften images, they differ in how they process pixels. Gaussian blur creates a smooth, natural effect by weighting pixels based on distance, while box blur applies equal weighting, resulting in a harsher look. Gaussian blur is best for photo editing and background softening, whereas box blur suits quick, simple tasks. For more professional results, Gaussian blur is the better option.
You can also try the Face Blur Effect tool to auto-detect and blur multiple faces with Gaussian precision.
How to Gaussian Blur in Photoshop
If you have access to Adobe Photoshop, here’s how to apply Gaussian blur:
- Open your image
- Go to Filter > Blur > Gaussian Blur
- Adjust the Radius slider to control blur strength
- Click OK
Tip: Add a mask to apply the effect selectively.
How to Gaussian Blur in Premiere Pro (For Videos)
Want to use Gaussian blur on video clips? Here's how in Adobe Premiere Pro:
- Import your video to the timeline
- Open the Effects panel
- Drag Gaussian Blur to your clip
- In the Effect Controls panel, adjust Blurriness
- Optional: Add a mask to apply blur only to faces or areas
How to Blur on Procreate (iPad)
Procreate makes Gaussian-style blur simple:
- Select the Magic Wand icon (Adjustments)
- Tap Gaussian Blur
- Choose Layer or Pencil (for area-specific blur)
- Slide your finger to adjust intensity
Pro tip: Combine Gaussian blur with Procreate’s selection tool for even more control.
How to Blur on CapCut (Mobile Video Editing)
If you’re editing TikToks or YouTube Shorts on CapCut:
- Add your video to the timeline
- Tap Effects > Basic
- Choose Blur (Gaussian-style blur is used under the hood)
- Adjust duration and position using keyframes
Want more control? Check out our full guide on CapCut Alternatives that support Gaussian and face-specific blur online.
Conclusion: BlurMe is the Best Online Gaussian Blur App
Gaussian blur is more than just an aesthetic effect. It’s a core tool in professional image and video editing. BlurMe's blur image online tool is the best way to apply gaussian blur to images to soften backgrounds, blur faces or create an aesthetic effect.
Sign up to BlurMe online for free to apply gaussian blur to any image instantly.