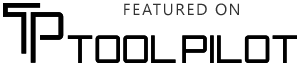Pixelation is a powerful effect when you want to hide faces, sensitive objects, or even add a creative touch to your content. Knowing how to pixelate a video is a must for content creators, educators and journalists.
This guide will show you exactly how to do it. We’ll walk you through how to pixelate videos online, how to pixelate just a face, part, object, or background, and even how to pixelate a video on iPhone using simple tools like BlurMe.
What Is Pixelation in a Video?
Pixelation is a visual effect that distorts part of a video by replacing fine detail with large, visible pixels. It's similar to a mosaic blur or pixel blur, often used to censor faces, license plates, or confidential information.
Best Tool to Pixelate a Video
You don’t need expensive video editing software. A good pixelator online or blur video editor can do the job quickly. Here are the most user-friendly options:
BlurMe – Free Online Video Pixelator
BlurMe is an online tool that offers a quick, AI-powered way to pixelate or blur faces, objects, or backgrounds in any video.
Highlights:
- 100% browser-based (no downloads)
- Supports automatic face detection
- Manual pixelation with custom blur shapes
- Ideal for content creators, journalists, teachers, and more
Explore the best ways to pixelate a video online.
How to Pixelate a Video Online
Here’s a step-by-step tutorial on how to pixelate videos using BlurMe:
Step 1: Upload Your Video
Go to BlurMe Studio's online Video Pixelator and upload your video.

Step 2: Choose Pixelation Mode
Choose 'Pixelation' tool and then select either AI Face Blur (to pixelate faces automatically) or Custom Blur to draw the pixelation box on the part you want to hide.

Step 3: Adjust Pixelation Level
BlurMe lets you choose the size and intensity of the pixelated blur (mosaic).

Step 4: Preview and Export
Review your video and hit Export. BlurMe will render and let you download the pixelated video in seconds.

How to Pixelate a Face in a Video

If you need to pixelate a face in video, BlurMe’s AI detection tool is ideal. It auto-detects all visible faces in a video and allows you to pixelate selected ones.
How to Pixelate Faces Step-by-Step Guide:
- Go to BlurMe's website and navigate to the Blur Face tool
- Upload your video (MP4 or MOV format is highly recommended for optimum quality)
- Click “Pixelation” and then choose “AI Face Blur” mode. BlurMe automatically detects all visible faces
- Adjust the pixelation size and intensity to get the desired effect (larger pixels = more distortion)
- Preview, then Export to download your pixelated video
🔗 Bonus: Learn more in our guide on how to blur faces in video.
How to Pixelate Background in a Video

With BlurMe’s Custom Blur Tool, you can manually draw pixelation over any object or background element and even adjust the duration of the effect.
Here's how to pixelate the background in a video online using a pixelation website like BlurMe.
How to Pixelate Backgrounds Step-by-Step Guide:
- Open BlurMe’s Blur Video Tool
- Upload your video
- Select the Custom Blur Tool
- Use your cursor to draw a blur area over the background section
- Resize the pixelated area and adjust intensity for subtle or heavy pixelation
- Preview and Export your pixelated background video
🔗 Explore more on how best to Pixelate a video online.
How to Pixelate Part of a Video Online
Need to hide a car’s license plate, a brand logo, or a private object? Here’s how to pixelate a part of a video online.
How to Custom Pixelate Video Step-by-Step Guide:
- Go to BlurMe Pixelate Tool
- Upload your video file
- Choose the “Custom Blur” option
- BlurMe can auto-detect license plates and cars using AI Blur. You can also draw a box over the license plate, car, or object you want to pixelate
- Adjust the intensity slider to match your desired level of distortion
- Click Export to download your pixelated video
Read more on why people blur their license plates on our Blog.
How to Pixelate a Video on iPhone
If you're on mobile, here’s how to pixelate a video on iPhone. Use Safari or Chrome to visit BlurMe Studio directly in your mobile browser. Follow the same steps above. It works seamlessly on iOS.
For more detailed information and tips, check How to Pixelate on iPhone.
Recommended Tools to Pixelate a Video
Below are the top tools to pixelate faces, blur objects, or hide backgrounds in just a few clicks.
- BlurMe – Best for AI-Powered Pixelation
- Kapwing – Great for Quick Manual Pixelation
- Adobe Express – Trusted Brand with Pixelation for Creators
Final Thoughts: Pixelate a Video using the Best Pixelator - BlurMe
Learning how to pixelate a video is easier than ever with today’s browser-based tools. Whether you're anonymizing faces, censoring objects, or adding a pixel effect for creative flair, platforms like BlurMe make it effortless.
Start using BlurMe free pixelate tool today to transform your footage in seconds.