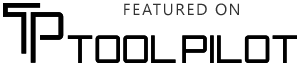A box blur filter is one of the fastest and simplest ways to blur parts of an image online. Unlike the smooth Gaussian blur, a box blur creates a sharper, more geometric blur that’s perfect for stylized edits, privacy masks, or low-resource image processing.
In this guide, we’ll show you how to apply a box blur in seconds using BlurMe and explain when it’s the best blur filter for your needs.
What Is a Box Blur?
A box blur—also known as a blur box or box filter—is one of the simplest types of blur filters used in image editing. It works by averaging the pixel values in a square region (the "box") around each pixel, resulting in a blurry box effect across the image. This filter is known for producing a uniform, pixelated blur, making it great for stylistic effects or obfuscation.
Compared to more complex algorithms like Gaussian blur, a box blur is faster but less smooth. It’s ideal when you need a quick pixel blur effect without advanced processing.
How Does Box Blur Work?
The box filter works by moving a square kernel over each pixel in the image and replacing the central pixel with the average of all the pixels covered by the box. The blur radius determines the size of this box: the larger the radius, the more intense and spread out the blur becomes.
This creates a distinctive blurry box look that can be controlled for both subtle and heavy effects.
How to Add Box Blur Filter to an Image Online (Free & Easy)
If you want to apply a box blur or blur box effect to an image quickly, you don’t need to download any software. Follow this simple guide to add a box blur online using BlurMe Studio.
How to Apply Box Blur in 3 Steps
- Go to BlurMe Studio:
Visit Blur Studio to open BlurMe's online photo editor and upload your image.

- Choose “Custom Blur” Tool:
Select the area you want to blur. You can adjust the blur radius to alter size of your blur box.

- Download or Edit Further:
Export your edited image or combine other blur effects like Gaussian Blur, text blur, or face blur.

Box Blur vs Gaussian Blur: What’s the Difference?
| Feature | Box Blur | Gaussian Blur |
|---|---|---|
| Blur Smoothness | Pixelated, blocky blur | Smooth and natural blur |
| Processing Speed | Faster | Slower but more refined |
| Use Case | Stylized or fast blur effects | Realistic or photographic blur |
| Kernel Shape | Square (box) | Bell-shaped (Gaussian curve) |
Want to learn more? Check out our deep-dive article on the Difference Between Box Blur and Gaussian Blur.
Common Uses of the Box Blur Filter
- Censoring parts of an image with a blurred box
- Creating stylized pixelated effects
- Reducing noise in a uniform, low-resource way
- Highlighting or isolating sections through contrast
You can combine box blur with other effects to enhance design workflows or apply blur filters selectively. Need a broader overview of blur filters? Visit our guide on How to Add a Blur Filter to Images.
Box Blur in Code: OpenCV Example
If you're a developer, using box blur in OpenCV is a fast way to automate the effect. Here’s a snippet for reference:
import cv2img = cv2.imread('image.jpg')blurred = cv2.blur(img, (5, 5)) # Box filter with 5x5 kernel, blurred)
cv2.imwrite('blurred_image.jpg'
Want a more advanced effect? Try using a Gaussian Blur in OpenCV for better gradient transitions. Read the full tutorial on Gaussian Blur in OpenCV.
Final Thoughts
A box blur is perfect when you need a fast, uniform blur filter for an image. Adding a blurry box for privacy, pixel effects, or background stylization is easy to do online using tools like BlurMe.
For a smoother alternative, try Gaussian blur or explore different blur filters depending on your goal.
Sign up to BlurMe to add a box blur to your images! Blur face, backgrounds and more using the best AI blur app!