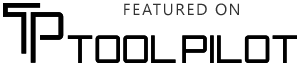Knowing how to pixelate an image on iPhone can come in handy. And the best part? You don’t need expensive tools. You can pixelate a picture right from your iPhone using free apps or built-in tools easily.
In this guide, we’ll walk you through how to pixelate a photo using different methods, including the built-in Markup feature, free pixelate image apps, Photoshop and browser-based editors you can use instantly.
What Does Pixelating an Image Do?
Pixelation is a technique that reduces image detail by displaying parts of the image as large, blocky pixels. It’s commonly used to:
- Obscure faces, license plates, or private details
- Create stylistic or censorship effects
- Add focus to a particular part of a photo by blurring the rest
Want to learn more about this effect? Check out our guide on How to pixelate an image for deeper insight.
How to Pixelate a Picture on iPhone Using Free Apps
Method 1: Using BlurMe – Online Photo Pixelator (Free)
BlurMe is a free iPhone photo editor that works directly in your browser so you do not need to download anything to your iPhone. It’s perfect for users looking for a fast way to pixelate images or blur sensitive parts of a photo.
How to pixelate an image on iPhone with BlurMe:
- Open Safari and go to the online Photo Pixelator on BlurMe's website.

- Upload the image you want to edit.

- Choose “Pixelation” in the settings panel.

- Select the area you want to pixelate (e.g., a face or background).

- Adjust pixelation strength and hit Export to download the pixelated image to your iPhone device.

It’s the easiest way to pixelate an image free online, especially when you're short on time or storage.
Method 2: Using the Markup Tool on iPhone (Basic Censoring)
If you're wondering how to mark up a photo on iPhone, you can use the built-in Photos app. While it doesn’t offer pixelation, you can blur a picture by drawing over it.
Here’s how:
- Open the Photos app and select your image.
- Tap Edit > Markup (pen icon).
- Choose a thick pen or marker tool.
- Draw over the area to obscure it.
Quick fix, but not as clean or effective as pixelation. For better results, consider using the above Image Pixelator app instead.
Method 3: Pixelate with Free iOS Apps
Looking for a dedicated image pixelator app for your iphone? These options work great:
- Mosaic Pixelate Censor Photo – Simple and fast
- Blur Photo Editor Background – Good for face and background pixelation
- Point Blur – Lightweight with customizable pixel sizes
These apps are perfect if you're trying to make an image pixelated while having more control than the default tools.
How to Pixelate an Image on Photoshop for iPhone
If you prefer advanced tools, Adobe Photoshop Express (free on iPhone) lets you apply detailed edits including pixelation and blur.
Here’s how to pixelate an image on Photoshop:
- Download Photoshop Express from the App Store.
- Import your image.
- Tap on “Effects” > Select a Blur or Pixelate filter.
- Adjust strength and apply selectively.
This is often considered the best Photoshop app for iPhone, offering more than just pixelation, including retouching, overlays, and advanced filters.
How to Blur a Picture on iPhone (Alternative to Pixelation)
Pixelation isn’t your only option. If you’re more interested in softening or hiding parts of your photo without a blocky effect, blurring might be a better choice.
We’ve got you covered with a full tutorial here: How to blur a picture on iPhone
Blurring creates a more natural look and works better for background edits or aesthetic adjustments.
Final Thoughts: Best Ways to Pixelate Photos on iPhone
So, whether you want to pixelate faces for privacy or just create cool effects, your iPhone can do the job easily, especially with tools like BlurMe’s Image Pixelator.
To recap, here are your best options:
- Use Pixelate Image by BlurMe for quick online edits
- Try built-in Markup for basic censorship
- Download a pixelate image app from the App Store
- Use Photoshop Express for pro-level control
- Or blur instead of pixelate for a more subtle result
With these methods, you’ll always know how to pixelate an image on iPhone no matter what level of editing you're aiming for.
Ready to Pixelate Your Photo? Try BlurMe and pixelate images directly from your iPhone!